Question
How do I setup the Authenticator app for MFA?
Answer
How to configure Multi-Factor Authentication Using the App
The Microsoft Authenticator Application can be installed from the App Store or Play Store on your iOS or Android device.
1. Please install the application prior to beginning this process.
App Store (iOS):
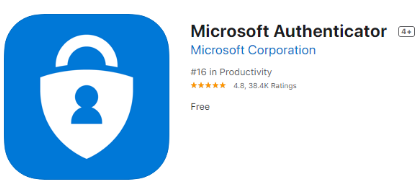
Play Store (Android):
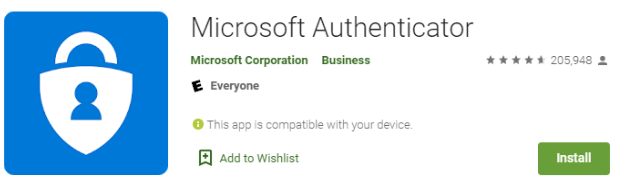
2. You must register your account here: https://aka.ms/mfasetup
3. Sign in to Microsoft Office 365 using your Sierra College student email. Click “Next” to continue.

3. Login to mySierra when prompted. Please note, if you have not reset your password to the new minimum requirements, you will not be able to proceed after this point. Please be sure to reset your password if this applies to you: https://passwordreset.sierracollege.edu/
4. If you land on this screen, click on the "Mobile App - Phone or Text Authentication" method, not the email option.

5. With the Microsoft Authenticator App open on your device, click “Next”.

6. When prompted to set up your account, select “Next”.

7. If prompted, allow notifications on your device. Then add an account by selecting “Work or School account”.
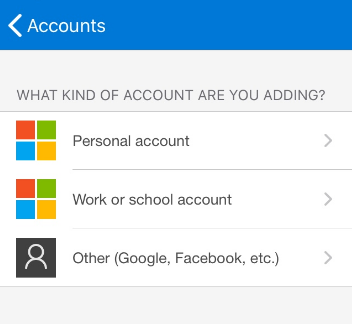
8. Scan the QR Code (on your screen). After you scan the QR code, click “Next”.

9. Click on "Approve the notification we’re sending to your app," and then click "Next".

10. If you see "Notification approved," your registration is now complete. Click "Next" to finish.

Watch this video tutorial for the enrollment process (Authenticator App):
If you have any questions, please email studenttechsupport@sierracollege.edu or contact the Service desk at (916) 660-7777 or via email servicedesk@sierracollege.edu.