Question
Pop-up blockers can prevent you from accessing certain content in mySierra, Canvas and other applications used at Sierra College. Use the following instructions to allow pop-ups.
Answer
Desktop browsers
Chrome
- On your computer, open Chrome .
- At the top right, click the three-dot menu for More, then Settings.
- Click Privacy and security, then Site Settings.
- Click Pop-ups and redirects.
- Under Customized behaviors, add the following websites to your "allowed" list
Firefox
- Click the menu button (three horizontal lines) and select Settings.
- Select the Privacy & Security panel.
- Under the Permissions section, uncheck the box next to Block pop-up windows to disable the pop-up blocker altogether
- A click on Exceptions… opens a dialog box with a list of sites that you want to allow to display pop-ups. Add the following websites to your "allowed" list
- The dialog box offers you the following choices:
- Allow: Click this to add a website to the exceptions list.
- Remove Website: Click this to remove a website from the exceptions list.
- Remove All Websites: Click this to remove all the websites in the exceptions list.
Safari
-
Go to the website you want to allow pop-ups. Examples:
-
In the Safari app on your Mac, choose Safari > Preferences, then click Websites.
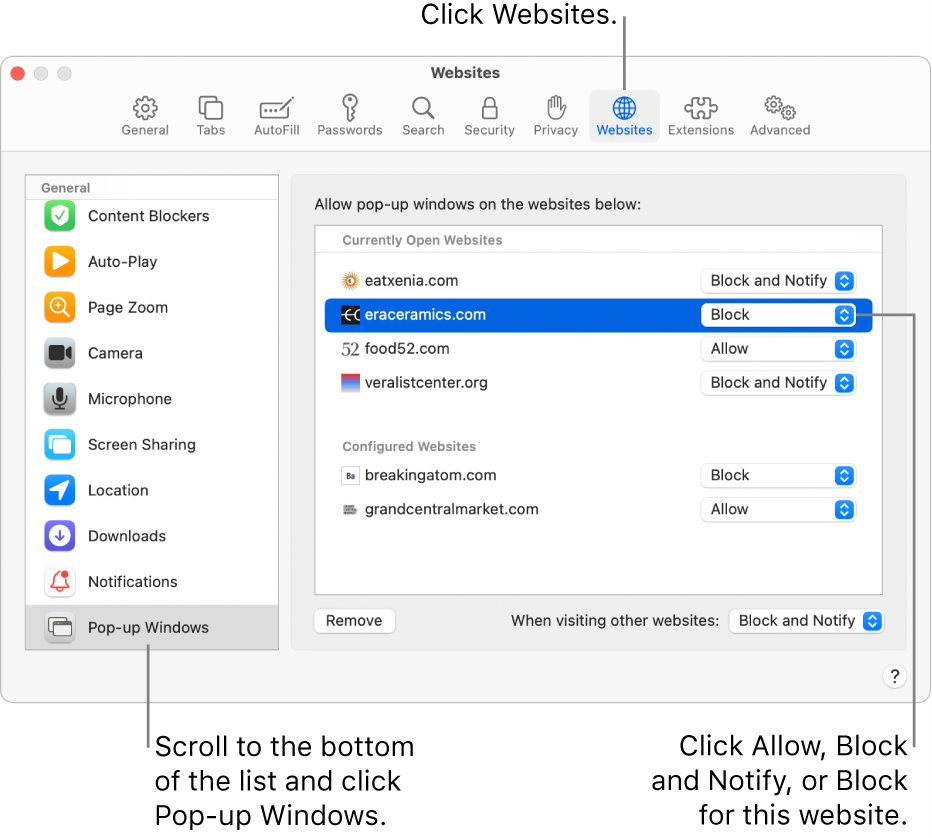
-
Click Pop-up Windows on the left.
If you don’t see Pop-up Windows, be sure to scroll to the bottom of the list.
-
In the pop-up menu for the website, choose one of the following:
-
Allow: Pop-ups for the website appear.
-
Block and Notify: Pop-ups for the website don’t appear, but when you visit a website with blocked pop-ups, you can choose to show them by clicking in the Smart Search field.
-
Block: Pop-ups for the website don’t appear.
Edge
- Open the Edge browser.
- Click on the three-dotted icon and select Settings.
- Switch to the Cookies and site permissions tab.
- Click on the Pop-ups and redirects menu.
- Click the Add button of the Block or Allow menu.
- Add the following websites to your "allowed" list
Mobile browsers
Android (Chrome)
- On your Android phone or tablet, open the Chrome app
- Go to the website you want to change notifications from. Examples:
- To the left of the address bar, tap the Lock icon, then Permissions.
- If a menu opens: Select the setting you want to change (allow pop-ups)
- If no menu opens: Permissions are in their original settings.
iOS (Chrome)
- On your iPhone or iPad, open the Chrome app
- Go to a page where pop-ups are blocked. Examples:
- At the bottom, under "Pop-ups blocked," tap Always show.
iOS (Safari)
There is no option to allow only one page for pop-ups. The following instructions will allow pop-ups for all sites visited.
-
Open the Settings app. Tap Safari.
/img_09.png?width=350&name=img_09.png)
-
Next to Block Pop-ups, toggle the button to the Off position.
/img_10.png?width=350&name=img_10.png)